10 МАЛОИЗВЕСТНЫХ ФИШЕК ДЛЯ БИЗНЕСА В EXCEL

10 МАЛОИЗВЕСТНЫХ ФИШЕК ДЛЯ БИЗНЕСА В EXCEL
Как предпринимателю перестать бояться формул Excel и начать считать всё, что хочется.
Excel — не самая дружелюбная программа на свете. Обычный пользователь использует лишь 5% её возможностей и плохо представляет, какие сокровища скрывают её недра.
1. Импорт курса валют
В Excel можно настроить постоянно обновляющийся курс валют.
— Выберите в меню вкладку «Данные».
— Нажмите на кнопку «Из веба».
— В появившемся окне в строку «Адрес» введите http://www.cbr.ru и нажмите Enter.
— Когда страница загрузится, то на таблицах, которые Excel может импортировать, появятся чёрно-жёлтые стрелки. Щелчок по такой стрелке помечает таблицу для импорта ( картинка 1 (Здесь и далее ссылка на картинку №* подразумевает ссылку на № картинки в одном из документов под статьей).
— Пометьте таблицу с курсом валют и нажмите кнопку «Импорт».
— Курс появится в ячейках на вашем листе.
— Кликните на любую из этих ячеек правой кнопкой мыши и выберите в меню команду «Свойства диапазона» (картинка 2).
— В появившемся окне выберите частоту обновления курса и нажмите «ОК».
2. Супертайный лист
Допустим, вы хотите скрыть часть листов в Excel от других пользователей, работающих над книгой. Если сделать это классическим способом — кликнуть правой кнопкой по ярлычку листа и нажать на «Скрыть» (картинка 1), то имя скрытого листа всё равно будет видно другому человеку. Чтобы сделать его абсолютно невидимым, нужно действовать так:
— Нажмите ALT+F11.
— Слева у вас появится вытянутое окно (картинка 2).
— В верхней части окна выберите номер листа, который хотите скрыть.
— В нижней части в самом конце списка найдите свойство «Visible» и сделайте его «xlSheetVeryHidden» (картинка 3). Теперь об этом листе никто, кроме вас, не узнает.
3. Запрет на изменения задним числом
Перед нами таблица (картинка 1) с незаполненными полями «Дата» и «Кол-во». Менеджер Вася сегодня укажет, сколько морковки за день он продал. Как сделать так, чтобы в будущем он не смог внести изменения в эту таблицу задним числом?
— Поставьте курсор на ячейку с датой и выберите в меню пункт «Данные».
— Нажмите на кнопку «Проверка данных». Появится таблица.
— В выпадающем списке «Тип данных» выбираем «Другой».
— В графе «Формула» пишем =А2=СЕГОДНЯ().
— Убираем галочку с «Игнорировать пустые ячейки» (картинка 2).
— Нажимаем кнопку «ОК». Теперь, если человек захочет ввести другую дату, появится предупреждающая надпись (картинка 3).
— Также можно запретить изменять цифры в столбце «Кол-во». Ставим курсор на ячейку с количеством и повторяем алгоритм действий.
4. Запрет на ввод дублей
Вы хотите ввести список товаров в прайс-лист так, чтобы они не повторялись. Вы можете установить запрет на такой повтор. В примере указана формула для столбца из 10 ячеек, но их, конечно, может быть любое количество.
— Выделяем ячейки А1:А10, на которые будет распространяться запрет.
— Во вкладке «Данные» нажимаем кнопку «Проверка данных».
— Во вкладке «Параметры» из выпадающего списка «Тип данных» выбираем вариант «Другой» (картинка 1).
— В графе «Формула» вбиваем =СЧЁТЕСЛИ($A$1:$A$10;A1)<=1.
— В этом же окне переходим на вкладку «Сообщение об ошибке» и там вводим текст, который будет появляться при попытке ввести дубликаты (картинка 2).
— Нажимаем «ОК».
5. Выборочное суммирование
Перед вами таблица, из которой видно, что разные заказчики несколько раз покупали у вас разные товары на определённые суммы. Вы хотите узнать, на какую общую сумму заказчик по имени ANTON купил у вас крабового мяса (Boston Crab Meat).
— В ячейку G4 вы вводите имя заказчика ANTON.
— В ячейку G5 — название продукта Boston Crab Meat.
— Встаёте на ячейку G7, где у вас будет подсчитана сумма, и пишете для неё формулу {=СУММ((С3:С21=G4)*( B3:B21=G5)*D3:D21)}. Сначала она пугает своими объёмами, но если писать постепенно, то её смысл становится понятен.
— Сначала вводим {=СУММ и открываем скобки, в которых будет три множителя.
— Первый множитель (С3:С21=G4) ищет в указанном списке клиентов упоминания ANTON.
— Второй множитель (B3:B21=G5) делает то же самое с Boston Crab Meat.
— Третий множитель D3:D21 отвечает за столбец стоимости, после него мы закрываем скобки.
— Вместо Enter при написании формул в Excel нужно вводить Ctrl + Shift + Enter.
6. Сводная таблица
У вас есть таблица (картинка 1), где указано, какой товар, какому заказчику, на какую сумму продал конкретный менеджер. Когда она разрастается, выбирать отдельные данные из неё очень сложно. Например, вы хотите понять, на какую сумму продано моркови или кто из менеджеров выполнил больше всего заказов. Для решения таких проблем в Excel существуют сводные таблицы. Чтобы её создать, вам нужно:
— Во вкладке «Вставка» нажать кнопку «Сводная таблица».
— В появившемся окне нажать «ОК» (картинка 2).
— Появится окошко, в котором вы можете сформировать новую таблицу, используя только интересующие вас данные (картинка 3).
7. Товарный чек
Чтобы посчитать общую сумму заказа, можно поступить как обычно: добавить столбец, в котором нужно перемножить цену и количество, а потом посчитать сумму по этому столбцу (картинка 1). Если же перестать бояться формул, можно сделать это более изящно.
— Выделяем ячейку C7.
— Вводим =СУММ(.
— Выделяем диапазон B2:B5.
— Вводим звёздочку, которая в Excel — знак умножения.
— Выделяем диапазон C2:C5 и закрываем скобку (картинка 2).
— Вместо Enter при написании формул в Excel нужно вводить Ctrl + Shift + Enter.
8. Сравнение прайсов
Это пример для продвинутых пользователей Excel. Допустим, у вас есть два прайса, и вы хотите сравнить их цены. На 1-й и 2-й картинке у нас прайсы от 4 и от 11 мая 2010 года. Часть товаров в них не совпадает — вот как узнать, что это за товары.
— Создаём в книге ещё один лист и копируем в него списки товаров и из первого, и из второго прайса (картинка 3).
— Чтобы избавиться от дублей товаров, выделяем весь список товаров, включая его название.
— В меню выбираем «Данные» — «Фильтр» — «Расширенный фильтр» (картинка 4).
— В появившемся окне отмечаем три вещи: а) скопировать результат в другое место; б) поместить результат в диапазон — выберите место, куда хотите записать результат, в примере это ячейка D4; в) поставьте галочку на «Только уникальные записи» (картинка 5).
— Нажимаем кнопку «ОК» и, начиная с ячейки D4, получаем список без дублей (картинка 6).
— Удаляем первоначальный список товаров.
— Добавляем колонки для загрузки значений прайса за 4 и 11 мая и колонку сравнения.
— Вводим в колонку сравнения формулу =D5-C5, которая будет вычислять разницу (картинка 7).
— Осталось автоматически загрузить в колонки «4 мая» и «11 мая» значения из прайсов. Для этого используем функцию: =ВПР( искомое_значение; таблица; номер_столбца; интервальный _просмотр).
— «Искомое_значение» — это строчка, которую мы будем искать в таблице прайса. Легче всего искать товары по их наименованию (картинка 8).
— «Таблица» — это массив данных, в котором мы будем искать нужное нам значение. Он должен ссылаться на таблицу, содержащую прайс от 4-го числа(картинка 9).
— «Номер_столбца» — это порядковый номер столбца в диапазоне, который мы задали для поиска данных. Для поиска мы определили таблицу из двух столбцов. Цена содержится во втором из них (картинка 10).
— Интервальный_просмотр. Если таблица, в которой вы ищете значение, отсортирована по возрастанию или по убыванию, надо ставить значение ИСТИНА, если не отсортирована — пишете ЛОЖЬ.
— Протяните формулу вниз, не забыв закрепить диапазоны. Для этого поставьте перед буквой столбца и перед номером строки значок доллара (это можно сделать, выделив нужный диапазон и нажав клавишу F4).
— В итоговом столбце отражается разница в ценах по тем позициям, которые есть и в том и в другом прайсе. Если в итоговом столбце отражается это значит, что указанный товар есть только в одном из прайсов, а следовательно, разницу вычислить невозможно.
9. Оценка инвестиций
В Excel можно посчитать чистый дисконтированный доход (NPV), то есть сумму дисконтированных значений потока платежей на сегодняшний день. В примере рассчитана величина NPV на основе одного периода инвестиций и четырёх периодов получения доходов (строка 3 «Денежный поток»).
— Формула в ячейке B6 вычисляет NPV с помощью финансовой функции: =ЧПС($B$4;$C$3:$E$3)+B3 (картинка 1).
— В пятой строке расчёт дисконтированного потока в каждом периоде находится с помощью двух разных формул.
— В ячейке С5 результат получен благодаря формуле =C3/((1+$B$4)^C2) (картинка 2).
— В ячейке C6 тот же результат получен через формулу {=СУММ(B3:E3/((1+$B$4)^B2:E2))} (картинка 3).
10. Сравнение инвестиционных предложений
В Excel можно сравнить, какое из двух предложений об инвестировании выгоднее. Для этого нужно выписать в два столбца требуемый объём инвестиций и суммы их поэтапного возврата, а также отдельно указать учётную ставку инвестирования в процентах. С помощью этих данных можно вычислить чистую приведённую стоимость (NPV).
— В свободную ячейку нужно ввести формулу =npv(b3/12,A8:A12)+A7, где b3 — учётная ставка, 12 — число месяцев в году, A8:A12 — столбец с цифрами поэтапного возврата инвестиций, A7 — необходимая сумма вложений.
— По точно такой же формуле рассчитывается чистая приведённая стоимость другого инвестпроекта.
— Теперь их можно сравнить: у кого больше NPV, тот проект выгоднее.
| Рейтинг: | 4.8 баллов / 2537 оценок |
| Формат: | Книга |
| Уже скачали: | 12790 раз |
Похожие Книги
Нам показалось, что Книги ниже Вас заинтересуют не меньше. Эти издания Вы так же можете скачивать и читать совершенно бесплатно на сайте!
-
Трое в лодке, не считая собаки (Аудиокнига)
Название: Трое в лодке, не считая собакиАвтор: Джером Клапка Джером Жанр: Зарубежная классика, юмористическая повестьИздательство: ЗАО "Афиша Индастриз"Год выпуска: 2007Читает: Чурсин Юрии, Медведев С . . .
-

Easy English № 43
Автор: Коллектив Название: Easy English № 43 Издательство: Oxford Educational Год: 2004 Страниц: 19 Формат: PDF + Mp3 Язык: Английский + Русский Размер: 21.19 Mb Описание: Одна из самых прогрессивных . . .
-

Easy English № 44
Автор: Коллектив Название: Easy English № 44 Издательство: Oxford Educational Год: 2004 Страниц: 19 Формат: PDF + Mp3 Язык: Английский + Русский Размер: 23.5 Mb Описание: Одна из самых прогрессивных м . . .
-
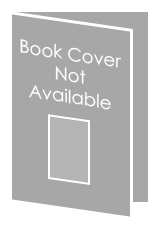
60 английских учебников. Коллекция 2009
Название: English Study Books Collection 2009 Год выпуска: 2009 Разработчик: Оксфорд, Кембридж и другие Язык интерфейса: Английский Размер файла: 704 Mb Формат: PDF Более 60-ти книг для изучения англи . . .
-
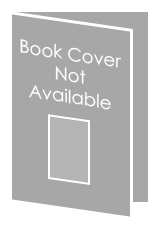
Tree or Three? Курс фонетики английского языка
Название: Tree or Three?(курс фонетики) Автор: Ann Baker Издательство: Cambridge University Press Страницы: 136 Год издания: 2006 Формат: pdf Размер: 151 Мб This is a revised and updated edition of . . .
-
Михайлов Дем - Господство клана Неспящих - 4. Гром небесный
Онлайн игра Вальдира. Огромный загадочный мир с готовностью принимает в свои объятия каждого, гарантируя нескончаемые приключения, эпические битвы и сказочные сокровища. Бесчисленное количество кла . . .
-
Солонина А. И., Арбузов С. М. - Цифровая обработка сигналов. Моделирование в MATLAB
Цифровая обработка сигналов. Моделирование в MATLAB - Рассматриваются базовые методы и алгоритмы цифровой обработки сигналов (ЦОС) и их компьютерное моделирование с помощью системы MATLAB. Излагаются . . .
-
Generazione Y
Название: Generazione Y Автор: La Cifra Loredana Издательство: hoepli Год издания: 2010 Страниц: 76 ISBN: 978-88-203-4479-5 Язык: Итальянский Формат: PDF Качество: хорошее Размер: 23 Мб Адаптированна . . .
-
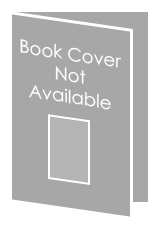
Виртуальный репетитор английского языка (2009)
Информация о программе: Название: Виртуальный репетитор английского языка Год выпуска: 2009 Жанр: видеообучение Автор: Татьяна Ференец Язык: русский Формат: Flash, mp3, DOC Качество: eBook (изначально . . .
-
Грамматика английского языка. Проверочные работы. 5 класс. К учебнику Верещагиной И.Н. и др
Название: Грамматика английского языка. Проверочные работы. 5 класс. К учебнику Верещагиной И.Н. и др Автор: Барашкова Е.А. Издательство: Экзамен Год: 2014 Страниц: 32 Формат: PDF Размер: 13.25 MB В п . . .
Вы не зарегистрированы!
Если вы хотите скачивать книги, журналы и аудиокниги бесплатно, без рекламы и без смс, оставлять комментарии и отзывы, учавствовать в различных интересных мероприятиях, получать скидки в книжных магазинах и многое другое, то Вам необходимо зарегистрироваться в нашей Электронной Библиотеке.
Отзывы читателей
Ой!
К сожалению, в нашей Бесплатной Библиотеке пока нет отзывов о Книге 10 МАЛОИЗВЕСТНЫХ ФИШЕК ДЛЯ БИЗНЕСА В EXCEL. Помогите нам и другим читателям окунуться в сюжет Книги и узнать Ваше мнение. Оставьте свой отзыв или обзор сейчас, это займет у Вас всего-лишь несколько минут.




